Monday, May 28, 2012
Membuat Page Number i,ii,iii,... dan 1,2,3... dalam satu file MS Word 2007
Membuat jenis page number yang berbeda antara bagian halaman di Microsoft Word satu dengan yang lainnya dalam satu file memerlukan salah satu tambahan toolbar yang biasanya belum muncul secara otomatis pada tampilan awal di Microsoft Word, yaitu Next Page.
Nah, sekarang anda lihat di atas menu muncul tambahan Insert Page and Section Breaks pada Quick Access Toolbar dan di situlah terdapat menu Next Page.
Info Kontes - Kompetisi Tingkat Nasional-International
Sebelum memasuki langkah membuat page number yang berbeda antar bagian halaman kita harus memunculkan tools Next Page terlebih dahulu. Caranya begini:
Anda lihat di atas menu pada bagian Quick Access Toolbar di sebelah kanan undo & redo itu ada panah kecil (1). Klik aja disitu, kemudian pilih “More Commands” (2)
Pada bagian Costumize anda klik saja Insert Page and Section Breaks, lalu klik Add kemudian klik OK (lihat gambar di bawah ini).
Setelah muncul jendela dialog seperti di bawah ini, pada bagian Costumize anda klik saja Insert Page and Section Breaks, lalu klik Add kemudian klik OK .
Nah, sekarang anda lihat di atas menu muncul tambahan Insert Page and Section Breaks pada Quick Access Toolbar dan di situlah terdapat menu Next Page.
Sekarang kita kembali ke tema awal pembicaraan ya…
Misalkan anda ingin membuat bagian pertama dalam naskah anda mengandung unsur page number dengan format i, ii, iii dst. Kemudian anda ingin membuat di bagian berikutnya mengandung unsur page number dengan format 1, 2, 3 dst. Maka langkahnya adalah sebagai berikut:
Kita akan buat naskah menjadi 2 bagian. Misalkan kita membuat sebuah naskah skripsi maka bagian pertama adalah halaman sampul, kata Pengantar hingga daftar isi. Dan bagian kedua adalah Bab I, II, III, dan seterusnya. Untuk langkah ini anda lihat pada akhir naskah pada bagian pertama, klik di akhir text. Kemudian untuk masuk ke bagian kedua anda pilih Next Page seperti gambar berikut ini.
Anda buatlah page number dengan Menu Insert – Page Number.
Kemudian pada bagian pertama tadi masuklah ke angka / page number yang telah jadi (di header atau footer). Dengan double klik pada nomor halaman yang telah anda buat.
Anda atur deh Format Page number pada bagian pertama ini .Caranya anda buka Menu Design - Page Number - Format Page Number.
Setelah muncul tampilan seperti di bawah ini, anda atur saja dengan memilih Number Format i, ii, iii,…. start at (1). kemudian klik OK.
Nah, sekarang format page number anda pada bagian pertama sudah jadi dengan format i,ii,iii,...
Langkah selanjutnya anda atur juga pada bagian kedua. Double klik saja pada nomor halaman di bagian kedua. Kemudain cara pengaturannya seperti pada bagian pertama tadi hanya saja anda pilih Number Format 1,2,3,… start at (1). dan lihat hasilnya. Bagian kedua anda telah jadi dengan format page number 1,2,3,…
Langkah selanjutnya anda atur juga pada bagian kedua. Double klik saja pada nomor halaman di bagian kedua. Kemudain cara pengaturannya seperti pada bagian pertama tadi hanya saja anda pilih Number Format 1,2,3,… start at (1). dan lihat hasilnya. Bagian kedua anda telah jadi dengan format page number 1,2,3,…
Oke, saya rasa sudah sangat jelas
Langsung coba sendiri saja ya…
Admin – Blog Tutorial
Info Kontes - Kompetisi Tingkat Nasional-International
Label:
Microsoft Office,
MS Word,
TUTORIAL
Subscribe to:
Post Comments (Atom)








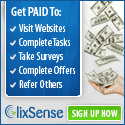











0 komentar:
Post a Comment
Silahkan tinggalkan komentar dan share / like halaman ini. Terima Kasih