Saturday, May 26, 2012
Tips & Trick Membuat Kop Surat pada Microsoft Word 2007
Blog Tutorial - Bagi para pengguna Microsoft Office Word atau sering disebut dengan MS Word tentu sudah tidak asing lagi dengan yang namanya kop surat. Membuat Kop Surat merupakan teknik dasar yang harus dimiliki oleh para siswa, mahasiswa, pegawai TU atau pegawai pemerintah mulai dari tingkat bawah contohnya para perangkat Desa.
Teknik ini penting karena setiap membuat surat resmi pada umumnya membutuhkan unsur kop surat yang berada di bagian paling atas dari halaman surat yang berfungsi sebagai identitas dari surat itu sendiri. Kop Surat ini bisa dibuat hanya di halaman tertentu saja atau ditampilkan di setiap halaman.
Teknik ini penting karena setiap membuat surat resmi pada umumnya membutuhkan unsur kop surat yang berada di bagian paling atas dari halaman surat yang berfungsi sebagai identitas dari surat itu sendiri. Kop Surat ini bisa dibuat hanya di halaman tertentu saja atau ditampilkan di setiap halaman.
Baiklah sobat, berikut ini akan kita pelajari tips & trik membuat kop surat pada Microsoft Office Word 2007.
Teknik Dasar
Memasukkan Logo
Langkah : Insert - Picture - Pilih file logo dari komputer anda
Saran: Setelah memasukkan logo, sebaiknya pada bagian Format - Text wrapping dipilih In Front of Text agar lebih mudah memposisikan logo.
Membuat Garis
- Dengan Insert - Shape - Line
Variasi style garis kurang variatif.
Ketika margin dirubah, panjang garis tidak otomatis menyesuaikan.
- Dengan menggunakan Border - Custom
Bisa dibuat 2 garis tebal tipis seperti yang umum dipakai pada kop surat
Posisi kiri ditentukan oleh Left Margin dan posisi kanan ditentukan oleh Right Margin, sehingga ketika margin dirubah, panjang garis pada kop surat ini otomatis menyesuaikan.Nah, pada tips & trik kali ini yang akan kita pelajari adalah membuat kop surat dengan variasi garis menggunakan Border agar lebih mudah dan variatif.
Kop Surat di Halaman Tertentu
Untuk jenis ini, anda bisa membuat kop surat pada halaman utama. Sehingga kop surat hanya akan muncul ketika anda membuatnya kembali atau mencopy paste kop tersebut ke halaman yang anda kehendaki.
Caranya :
- Buat Tulisan Kop Surat anda, posisikan di tengah/ center. Anda juga bisa memasukkan logo. Saya sarankan untuk mengatur Format - Text Wrapping pada logo dengan posisi In Front of Text agar mudah menggeser logo yang anda pasang. Pada umumnya logo berada di sebelah kiri Judul Kop Surat.
- Enter 1 atau 2 kali, ini dimaksudkan supaya setelah anda membuat garis dengan Border bisa mengetik naskah di bawah garis tersebut.
- Kembalikan kursor dengan mengklik pada akhir baris teks pada kop surat yang telah diketik.
- Pada Menu Home di bagian ribbon Paragraph, anda klik pada icon Borders (pilih Borders and Shading).
- Pilih Custom kemudian atur style, color dan widht yang anda inginkan kemudian klik pada Bottom Borders di bagian Preview (lihat gambar di bawah) kemudian klik OK.
- Nah garis anda sudah jadi. Batas kiri dan kanan garis ditentukan oleh left indent dan right indent, sehingga ketika anda merubah indent secara otomatis garis akan menyesuaikan.
- Untuk mengetik naskah surat anda klik di bawah garis dan mulailah mengetik kop surat sesuai format surat anda.
Kop Surat di Setiap Halaman
Memunculkan kop surat di setiap halaman, berarti kita akan bekerja menggunakan fasilitas Header. Dengan demikian, ketika masuk ke halaman berikutnya secara otomatis kop surat akan muncul di bagian atas halaman. Nah, untuk jenis ini langkah yang harus dilakukan adalah sebagai berikut.
- Pada Menu Insert di bagian ribbon Header & Footer anda pilih Header sehingga muncul pilihan aneka macam model header. Karena berhubungan dengan surat dan biasanya posisi teks tengah dan bergaris di bawahnya, maka kali ini kita pilih saja model Alphabet. (Lihat Gambar di bawah).
- Setelah muncul model header seperti gambar di bawah ini, langsung saja anda ketik Judul Kop Surat anda. Anda juga bisa memasukkan logo dengan Insert - Picture seperti di atas.
- Garis yang sudah ada di situ sebenarnya berwarna Merah Kecoklatan (Red, Anccent 2, Darken 50%). Ini tidak masalah ketika anda print dengan pilihan Black and White. Namun, ketika anda menginginkan warna dan model garis yang lain tentu harus dirubah sesuai keinginan anda. Garis yang ada di sini adalah berupa bottom Borders, sehingga pengaturannya sama seperti langkah 5 pada Kop Surat di Halaman Tertentu di atas. Pilih saja pada Menu Home dan di bagian ribbon Paragraph - Borders (pilih Borders and Shading). Kemudian atur seperti langkah yang telah saya paparkan di atas.
Tutorial Lain Tentang Microsoft Word 2007
Oke, coba aja sendiri ya
Semoga bermanfaat
Amru S- Admin Blog Tutorial
Info Kontes - Kompetisi Tingkat Nasional-International
Label:
kop surat,
Microsoft Office,
MS Word,
TUTORIAL
Subscribe to:
Post Comments (Atom)







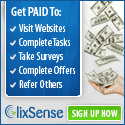











0 komentar:
Post a Comment
Silahkan tinggalkan komentar dan share / like halaman ini. Terima Kasih